Note: You are supposed to power off your itel phone, press and hold boot key, connect phone to computer using USB data cable in order for process to continue using any of the above removal ways. Turn On your phone by holding down the Power button. Next, you need to do 5 or 6 wrong pattern attempts, Then will show Forgot password Option. After that select Forgot pattern option. Next, Type your email & password and Tap on the Sign in Option. Android will confirm your email and password. Then redirects you to a security page.
- How To Unlock Itel Keypad Phone Password Without Pc
- How To Unlock Itel Phone Without Password Reset
- How To Unlock Phone If Forgot Password
You may lose data on your Android phone when forgetting its password, PIN, or pattern and you want to unlock it. But there's no need for you to worry anymore because here, we've come up with several ways to unlock a locked Android phone without losing data.
- Method 1. Unlock Locked Android without Losing data Using Android Unlock[HOT!]
Method 1. Unlock Locked Android without Losing data Using Android Unlock [HOT!]
Android Unlock is regarded as the most reliable and efficient tool to unlock your Android devices. With a few simple steps, it can successfully unlock your Android phone that is locked with password, pattern or fingerprint without losing any data. The process is safe and simple enough that anyone can handle it even without special tech knowledge.
Android Unlock supports almost all Android phones and tablets, such as Samsung, LG, Huawei, Xiaomi, Sony, Motorola, HTC, OnePlus, etc. Just click the download button to install it on your computer and then follow the steps in the below to unlock your locked Android phone without losing any data by using the handy Android unlocking tool.

Step 1. Launch Android Unlock
After you have installed and launched the Android Unlock tool on your computer, choose 'Unlock' tab from the primary interface and connect your locked Android phone to the computer with a USB cable.
Step 2. Get your Android phone into Download mode
Click the 'Start' button on the screen and follow the steps popped up on the next interface to turn your Android phone into the Download mode.
- Turn off your Android phone.
- Press and hold Volume Down + Home button + Power key at the same time.
- Press the Volume Up to get into the Download Mode.
Step 3. Download a recovery package on Android phone

How To Unlock Itel Keypad Phone Password Without Pc
After you have turned your Android phone into download mode, the program will download a recovery package on the locked phone.
Step 4.Unlock your locked Android device
After a while, you will see a pop-up showing 'Remove Password Completed' on the program, which means your Android phone has been unlocked successfully.
Method 2. Unlock Locked Android Phone With Safe Mode - without Losing Data
This is maybe the simplest thing you have to do to unlock your Android device with no loss of data. Safe mode can help to remove the password set by a third-party app. Start by booting it using the safe mode function then follow these clear procedures:
- Press the Power button without releasing it.
- Press and hold the 'Power off' button. Note that this menu bar mostly has three main components. These are 'Restart', 'Power off' and 'Shut down'.
- Follow the on-screen prompts and click 'OK' to confirm that you indeed want to boot using the safe mode.
- Uninstall your screen lock app then reboot your Android device.
How To Unlock Itel Phone Without Password Reset
This process removes all lock settings that were previously in place. Most importantly, it gives you the chance to reinstall the app if you wish to create another password or even pattern. So it is a good choice to unlock your locked Android phone without losing data.
Check If You Need:
Method 3. Unlock Android Password with ADB Mode - with No Loss of Data
The ADB commands can remove the forgotten pattern on your Android phone. However, you are required to turn on USB debugging on your Android device and install ADB on your computer. Hence, it may not a good choice for you if you don't keep the USB debugging turned on. In other word, you can use this method to bypass your Android pattern lock if you meet these preconditions. Below is what you should do to unlock your Android device password.
- Download and install Minimal ADB and Fastboot on a computer.
- Connect your Android device to a computer via a USB cable.
- Go to the location that you install the ADB, open the folder and press the Shift key and right-click to open a Command Window.
- Enter this short command and tap on 'Enter': adb shell rm/data/system/gesture.key.
- Reboot your Android device and the pattern will be removed.
- Set a new password/PIN/pattern to your Android device.
How To Unlock Phone If Forgot Password
Read Also:
Method 4. Unlock Your Locked Android Device via Android Device Manager without Losing Data
With the help of your Android Device Manager (ADM), you can also unlock your device's password. Other than just helping you to locate your phone, it also Rings it and wipes all data, in case it gets lost or is stolen.
To make full use of ADM, you need to:
Log in your Google account on your Android device.
Switch on the 'GPS' function.
Have a stable Wi-Fi or Internet connection.
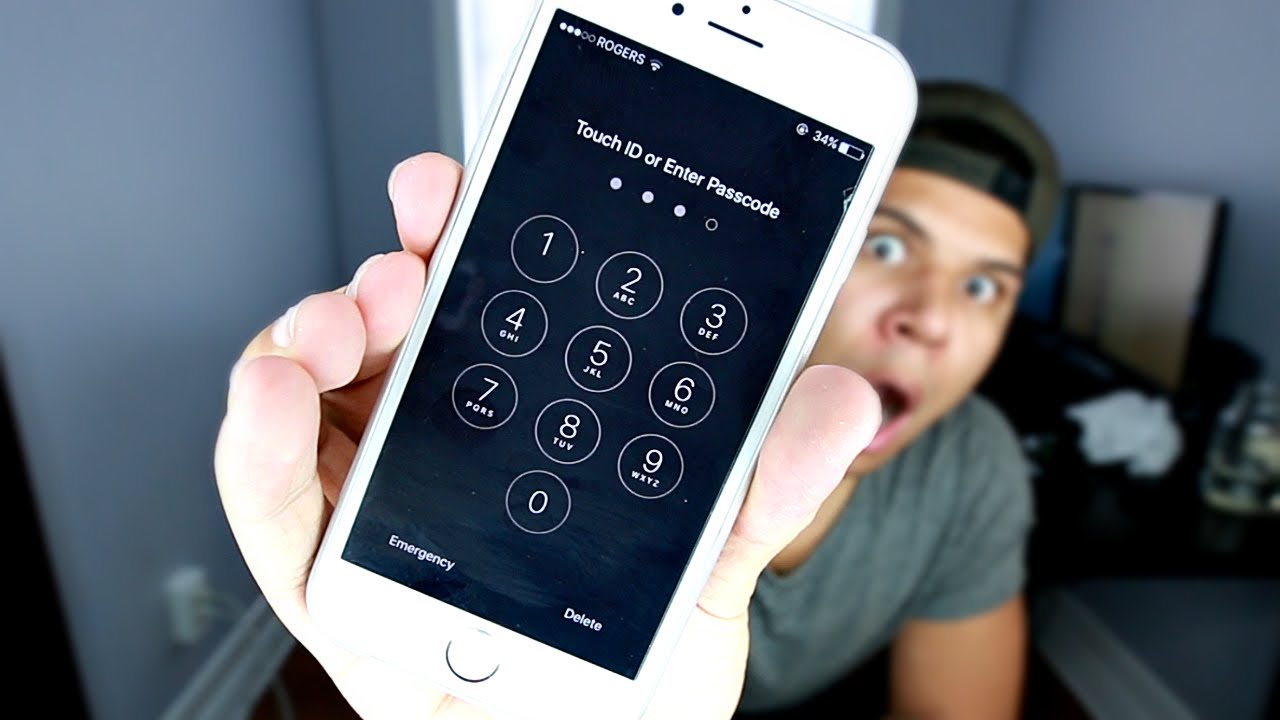
Know that it only works on Android 4.4 and above models.
Now, with that in mind, to unlock your device using the Android Device Manager, follow these step by step procedures.
- Go to the ADM Website with your personal computer or any other mobile devices.
- Log in your Google account on the ADM Website.
- Once you get to the ADM interface, select the device you wish to unlock then click on 'Lock'.
- Fill in a temporary password and again pick 'Lock'.
- You'll now see the functions; 'Ring', 'Erase', and 'Lock' on a confirmation box.
- Use the temporary password to unlock your Android phone.
You May Need:
Method 5. Unlock Locked Android Device With Google Find My Device
It's important to note that Google Find My Device feature is only compatible with Android 5.0 and above. Sadly, while you could previously change your PIN here, today the function no-longer works. The good thing is you can still use these steps to unlock your phone, but these are for all those who've already backed up their data. So, if you have not, use them only as your last option!
Here's how:
- Go to the Find My Device website on any working android device or using a computer.
- Sign in using your Google account.
- Select the device you want to unlock.
- Click on the 'Erase device' function.
- You need to key in your Google account information again.
- Now that your device has been wiped clean, you're free to create a new password. (don't forget it!)
People Also Ask:
Method 6. Unlock Your Android Phone With Factory Reset
The essential tools needed for this procedure include a USB cable, personal computer, and of course, your locked device. Just like using the 'Find My Device' feature, the 'Factory Reset Mode' should be your last option. Such is because it also wipes out all of Android data and phone settings.
Roland ea7 styles list. The safest way to ensuring that this doesn't happen is to backup all files from your Android device to the computer. After doing so, follow this process to unlock your Android device.

- Power off your Android device.
- Press the Volume Up + Home + Power/Volume Down + Power/Home + Power buttons to enter the recovery mode.
- Use the volume keys to move both up and down. To confirm your selection, use the Power Key.
- Find and select the 'Wipe Data' or 'Factory Reset' option.
- Reboot your Android phone and you can access your Android device without a password.
For details, you can read: How to Factory Reset Your Android Phones?
Note that depending on the device you're using the above steps may differ. Even so, the final result is always the same. You can remove the password and your phone will be set to its original factory state. All the data will be wiped off.
Conclusion
You may keep on struggling, and some even get panic attacks once you lock your Android phones and forget the password. However, with these five steps now firmly within your grasp, why should you have to go through the same? Pick out the procedure which works best for you, and you'll be using your smartphone normally in no time!
Related Articles:

Comments are closed.